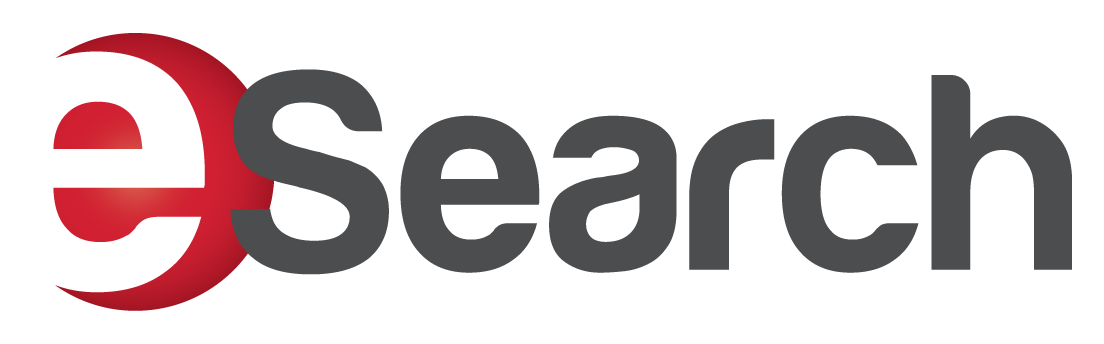|
|
Using the eSearch application:
Screen layout and functions
The screen layout is split into three main areas.
- The menu is shown down the left hand side of the screen.
- The content is the main screen area where the search request fields appear. Most fields can be filled by selecting from drop down menus or by selecting one of several multiple choice options. Others require you to input details. Wherever possible, data is automatically checked.
- The "Search" button at the bottom right of each screen. Clicking on this button sends the search request you've entered to one of our servers. Our server will check the data. If errors are found, an error screen is presented and you will need to use the back button to fix the request before re-sending it. If there are no errors, The search request is automatically passed onto ASIC and the result returned and formatted for presentation to you.
Browser toolbar
While you are using eSearch, you will still have use of your standard browser features.
eSearch supports the use of the "Back" and "Forward" buttons. It can detect that the same page has been submitted twice and return your previous result.
The menu
The menu is on the left hand side of the screen and allows you to switch between searches and return to earlier stages of your current search.
When you have completed a search, you will then be able to print the final result.
The menu also displays links to other useful information and services. Clicking on these links will open a new browser window.
User Id and password
When you lodge your eSearch application you will need to set your own user id and password.
You must remember and retain your user id and password. If you don't, you won't be able to use your eSearch portal.
For security reasons, you will not have access to your eSearch search portal until your account is set up. Access will commence after your account application has been received and we have verified who you are. At this point you will be contacted by eSearch.
Search request id
Each search will be allocated a unique request id. This request id will let you reaccess search results and help itemise your billing account.
After you submit your search request your request is transferred to ASIC's datastream server where the matching results are generated against the ASIC mainframe. These results are then returned and reformatted for your convenience.
Security
eSearch uses an Internet technology called Secure Sockets Layer (SSL) utilising 128 bit encryption to reduce the likelihood of a third party reading your information while it is in transit on the internet. Your browser may choose a lower level of encryption. We suggest you always consider the sensitivity of any information before providing it on the Internet.
eSearch does not use cookies or client side scripting.
Printing
eSearch will allow you to print:
- any results page of your online search during your extract preparation
- the extract of your search request in PDF form
- searching billing records
In most cases a PDF file is provided.
When you select (left mouse click) the PDF file, eSearch will display it in a new browser window.
Alternatively, you can right mouse click the print button and use the "save target as" option to download the PDF file directly to your local drive. You can then open it using Adobe Reader in the normal way.
You can use the Adobe Reader toolbar to print the document and to save the file for your records.
Adobe
eSearch Pty Ltd provides the facility of PDF files for printing. To do this you will need Adobe Reader. You can download it free of charge from Adobe's website
Help
If you have any problems with searching or the information provided whilst using the eSearch application, contact:
- helpdesk by phone (03) 9050 0350.
Feedback
To help us make searching easier and more user friendly for you, we welcome your email feedback to feedback@esearch.net.au
Minimum browser requirements
eSearch should be accessible using any browser that supports HTML 4 and CSS 2. eSearch recommends the use of Internet Explorer to view its site.
The page layout may be presented differently by some browser versions.
Logging off
eSearch sessions use a session identifier created at log in. By using the log off function you disable this session identifier and further secure your account. eSearch sessions will expire after 3 hours and users will need to login again.
|
|
|